Draw a Circle Around Point on Map
In the Create Features pane, circle and ellipse construction tools for polyline and polygon features create unmarried part and multipart features. These tools create prescribed geometric shapes.
Vertices for z-enabled features are assigned z-values based on the current top input style setting. To learn more, see Specify an tiptop for 3D features.
Create a circle
A circular polyline or polygon characteristic is constructed from two sketched points. The offset point defines the center of the circumvolve and the second point specifies the radius. Y'all can drag and click the radius, or type a radial value.
- In the Itemize pane, do ane of the post-obit to add the layer to your map:
- Aggrandize Databases
 , aggrandize the database containing your data, and drag the feature class onto the map.
, aggrandize the database containing your data, and drag the feature class onto the map. - Correct-click the default database and create a polyline or polygon feature class.
Creating a feature form or dragging i onto a map adds the layer to the electric current map and creates a feature template with default settings.
- Aggrandize Databases
- On the Edit tab, in the Snapping group, enable your snapping preferences.
Tip:
Yous tin can printing and concord the spacebar to temporarily turn snapping off every bit you sketch a feature.
- On the Edit tab, in the Features group, click Create
 .
. The Create Features pane appears.
- In the pane, click a polyline or polygon feature template.
The construction toolbar appears at the bottom of the map.
- Next to the tool palette, click the Active template button
 .
. The tool palette and the characteristic attribute tabular array for the template announced in the pane.
- In the aspect table, type the values yous want to utilise to the new characteristic.
- For group templates, click a template icon to brandish its aspect tabular array.
- Click Circumvolve
 .
. The structure toolbar appears at the bottom of the map.
- On the toolbar, click Circle
 .
. - Create the center point by using one of the following methods:
- Click the map.
- Right-click, click Absolute 10,Y,Z
 , blazon the coordinate values, and press Enter.
, blazon the coordinate values, and press Enter.
- Specify the radius by using ane of the following methods:
- Drag the arrow and click the map.
- Right-click, click Radius
 , type the radial value, and printing Enter.
, type the radial value, and printing Enter.
The tool finishes the feature automatically.
Keyboard shortcuts
| Keyboard shortcut | Activity | Comment |
|---|---|---|
| F6 | Specify absolute 10,Y,Z | Open the Accented X,Y,Z dialog box. |
| R | Specify a radius. | Open the Radius dialog box. |
Create a three-point circle
A 3-point circular polyline or polygon feature is constructed from iii points you sketch along a specified circumference. The first two points draw the endpoints of a chord through which the circle passes. The tertiary point specifies the radius.
- In the Itemize pane, do one of the following to add the layer to your map:
- Expand Databases
 , expand the database containing your information, and drag the feature class onto the map.
, expand the database containing your information, and drag the feature class onto the map. - Right-click the default database and create a polyline or polygon characteristic class.
Creating a feature course or dragging 1 onto a map adds the layer to the current map and creates a characteristic template with default settings.
- Expand Databases
- On the Edit tab, in the Snapping group, enable your snapping preferences.
Tip:
You can press and hold the spacebar to temporarily plow snapping off as you sketch a feature.
- On the Edit tab, in the Features group, click Create
 .
. The Create Features pane appears.
- In the pane, click a polyline or polygon characteristic template.
The construction toolbar appears at the bottom of the map.
- Adjacent to the tool palette, click the Active template button
 .
. The tool palette and the characteristic attribute tabular array for the template announced in the pane.
- In the attribute tabular array, type the values you want to apply to the new characteristic.
- For grouping templates, click a template icon to display its attribute table.
- Click Circumvolve
 .
. The structure toolbar appears at the lesser of the map.
- On the toolbar, click 3 Point Circle
 .
. - Create two points through which the circumvolve passes past using i of the following methods:
- Click the map, drag the pointer, and click the map again.
- Correct-click and use commands on the context menu.
- Specify the radius by using one of the post-obit methods:
- Drag the arrow and click the map.
- Correct-click, click Radius
 , type the radial value, and press Enter.
, type the radial value, and press Enter.
The tool finishes the feature automatically.
Keyboard shortcuts
| Keyboard shortcut | Action | Annotate |
|---|---|---|
| F6 | Specify accented X,Y,Z | Open up the Absolute Ten,Y,Z dialog box. |
| R | Specify a radius. | Open the Radius dialog box. |
Create an ellipse
An elliptical polyline or polygon feature is constructed from four sketched points. The first two points ascertain the center and bending of the ellipse. The tertiary and fourth points specify the total length of the major and minor axes, respectively.
You lot can drag the pointer and click the map to sketch the 3rd and fourth points, or right-click and type the width and meridian of the ellipse.
This tool does non show the segment construction toolbar.
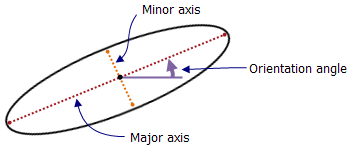
- In the Catalog pane, do one of the post-obit to add the layer to your map:
- Aggrandize Databases
 , expand the database containing your information, and drag the feature class onto the map.
, expand the database containing your information, and drag the feature class onto the map. - Correct-click the default database and create a new polyline or polygon feature class.
Creating a feature class or dragging one onto a map adds the layer to the current map and creates a feature template with default settings.
- Aggrandize Databases
- On the Edit tab, in the Snapping grouping, enable your snapping preferences.
Tip:
You can press and hold the spacebar to temporarily turn snapping off equally yous sketch a characteristic.
- On the Edit tab, in the Features group, click Create
 .
. The Create Features pane appears.
- In the pane, click a polyline or polygon feature template.
This tool does not show the segment construction toolbar.
- Next to the tool palette, click the Active template button
 .
. The tool palette and the feature attribute table for the template appear in the pane.
- In the attribute table, type the values you want to utilize to the new characteristic.
- For group templates, click a template icon to display its attribute table.
- Click Ellipse
 .
. - Create the middle indicate using 1 of the following methods:
- Click the map.
- Right-click, click Absolute X,Y,Z
 , type the coordinate values, and press Enter.
, type the coordinate values, and press Enter.
- Specify the angle by using one of the post-obit methods:
- Elevate the arrow, and click the map again.
- Right-click and use commands on the context menu.
- Specify the length of the major axis past using i of the post-obit methods:
- Drag the arrow and click the map.
- Right-click, click Width
 , type the total length, and press Enter.
, type the total length, and press Enter.
- Specify the length of the minor axis by using ane of the post-obit methods:
- Drag the pointer and click the map.
- Right-click, click Meridian
 , blazon the full length, and press Enter.
, blazon the full length, and press Enter.
The tool finishes the feature automatically.
Keyboard shortcuts
| Keyboard shortcut | Action | Comment |
|---|---|---|
| F6 | Specify absolute X,Y,Z | Open the Accented 10,Y,Z dialog box. |
| A | Specify the direction | Open the Management dialog box. |
| Shift+elevate | Make the geometry a circumvolve | Constrain the geometry to a circle. Create the kickoff bespeak of the ellipse, press the keyboard shortcut, and drag. |
Related topics
- Create squares and rectangles
Feedback on this topic?
Source: https://pro.arcgis.com/en/pro-app/latest/help/editing/create-circles-and-ellipses.htm
 .
.
0 Response to "Draw a Circle Around Point on Map"
Post a Comment